どうも、すずです。
ビジネスをしていくなかで
新たにお客さんを集めたいと思ったとき、
とっても有効なのが「無料プレゼント」や「お試し商品」。
でも、そのプレゼントやお試し商品を
たとえば「TwitterのDMなどを使って手動で渡していく…」というのは
とっても労力がかかるし、時間を切り売りしてしまっているので
超非効率です。
そんなときは、
「公式LINE」の「応答メッセージ機能」を活用するのがオススメ。
今回は個人でコンテンツビジネスをやっていく人なら
絶対に知っておきたい、
「公式LINEの応答メッセージ機能」の活用とその設定方法について
お届けしていきます。
- コンテンツの受け渡しが時短できる「公式LINE」の活用方法
- 公式LINEの「応答メッセージ機能」の設定方法
- 「応答メッセージ機能」の具体的な使い方
※この記事でお届けしている内容を実践するには、
公式LINEアカウントをご用意していただく必要があります。
まだ作成していない方は下のボタンから作成してみてくださいね。(無料です)
ではいきましょう。
オンラインビジネスが超ラクになる!公式LINEの活用方法
「公式LINEアカウント」自体は、
個人だけでなく大手企業も使っているので、
なじみのある方が多いのではと思います。
「でもいつも『発信を見る側』で、
それを使って発信したことはない…」
という人もいると思います。
ですが、オンラインビジネスを個人でやっていくからこそ、
公式LINEやメルマガといったツールは
ひとつでも持っておきたいものです。
なぜなら、
「あなたの発信に興味のあるユーザー」と
1対1でつながっていられるから。

公式LINEに登録していただくことができれば
メッセージの一斉配信はもちろん、
個々に連絡を取り合うことも可能です。
(個人情報は名前とアイコンくらいしかわからないのでご安心を)
「顧客」と呼ばれる
「あなたのファンでありお客さん」を大切にしながら
一緒に前に進んでいく「じぶんビジネス」では、
こうしてお客さんと1対1でつながっておくことって、
とっても大切になってきます。
1対1でつながっておくことで、
- コンテンツやあなたに対する感想・気づきの声をいただく
- コンテンツやあなたに対しての質問をいただく
- 今後のコンテンツやビジネスについてのご要望をいただく
- コンテンツなどに対してのクレームをいただく
- お客さんのお悩みを直接うかがう
など、その人にあった対応ができるからですね。
ひとりひとりと向き合えるので、
自然とお互いの信頼も積み上がっていきます。
また、公式LINEに登録していただいた方だけに
コンテンツをお渡しすることもできるので、
「Twitterやnoteのような
『みんなが見れる場所』には
公開したくない…」
というコンテンツがある場合、
公式LINEがとても役立つのです。
こんな感じで、公式LINEでは
- メッセージを一斉配信
- お客さんと1対1のチャットをする
- 自動返信(応答メッセージ機能)でコンテンツ配布を時短化
と、無料なのにビジネスに活用できる機能が満載なわけです。
ぜひ活用していきましょう。
応答メッセージ機能(自動返信)って何ぞ?どう活用するの?
…と思う方ばかりだと思うので、
まずは「応答メッセージ機能」が何たるかをサクッと。
ユーザーから受信したメッセージが
こちらであらかじめ設定しておいたキーワードだった場合、
そのキーワードに応じて、こちらで用意しておいた文を使って
ユーザーへと自動返信してくれる機能のこと。
たとえば、
「りんご」と送られてきたら、
りんごの画像を送り返す設定をしておいたとしますね。
これで「りんご」と受信したとき、
LINE画面はこんなやりとりになります。↓
 ユーザー(友だち登録してくれている人)
ユーザー(友だち登録してくれている人)りんご
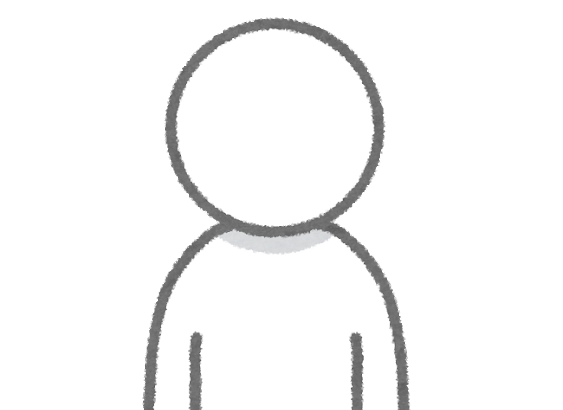
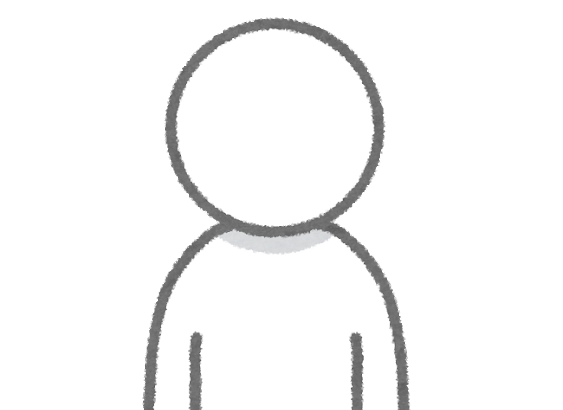

<りんごの画像>
これが応答メッセージ機能なわけですが…
この<りんごの画像>の部分を
あなたの配布したいコンテンツに置き換えてしまえば、
あなたが時間を削って手動で送らなくても、
コンテンツの配布を自動でしてくれるようになるのです。
まとめると、
あるキーワードを送ってくれた人だけに
自動でコンテンツをお渡しする
というのが、じぶんビジネスにおいての
応答メッセージ機能の活用法です。
ただし2つ注意点があって、
- 受信したキーワードに空白や別の文字が入っていると応答できない
- 応答メッセージ機能の設定をしておかないと、
公式LINEのシステムが勝手に変な返信をしてしまう
というものがあります。
この2つには気を付けて使っていきましょう。
「応答メッセージ機能が便利なのはわかったから
設定方法を教えてくれ!」
モチロンです。
応答メッセージの作成方法と設定のしかたは、次のとおり。
実際に画面を見ながらやってみてください。
応答メッセージ機能の作成方法
まずは公式LINEにログインして、ホーム画面を開きます。
「自動応答メッセージ」から、「応答メッセージ」を選択。
右上にある緑のボタン「作成」をクリック。
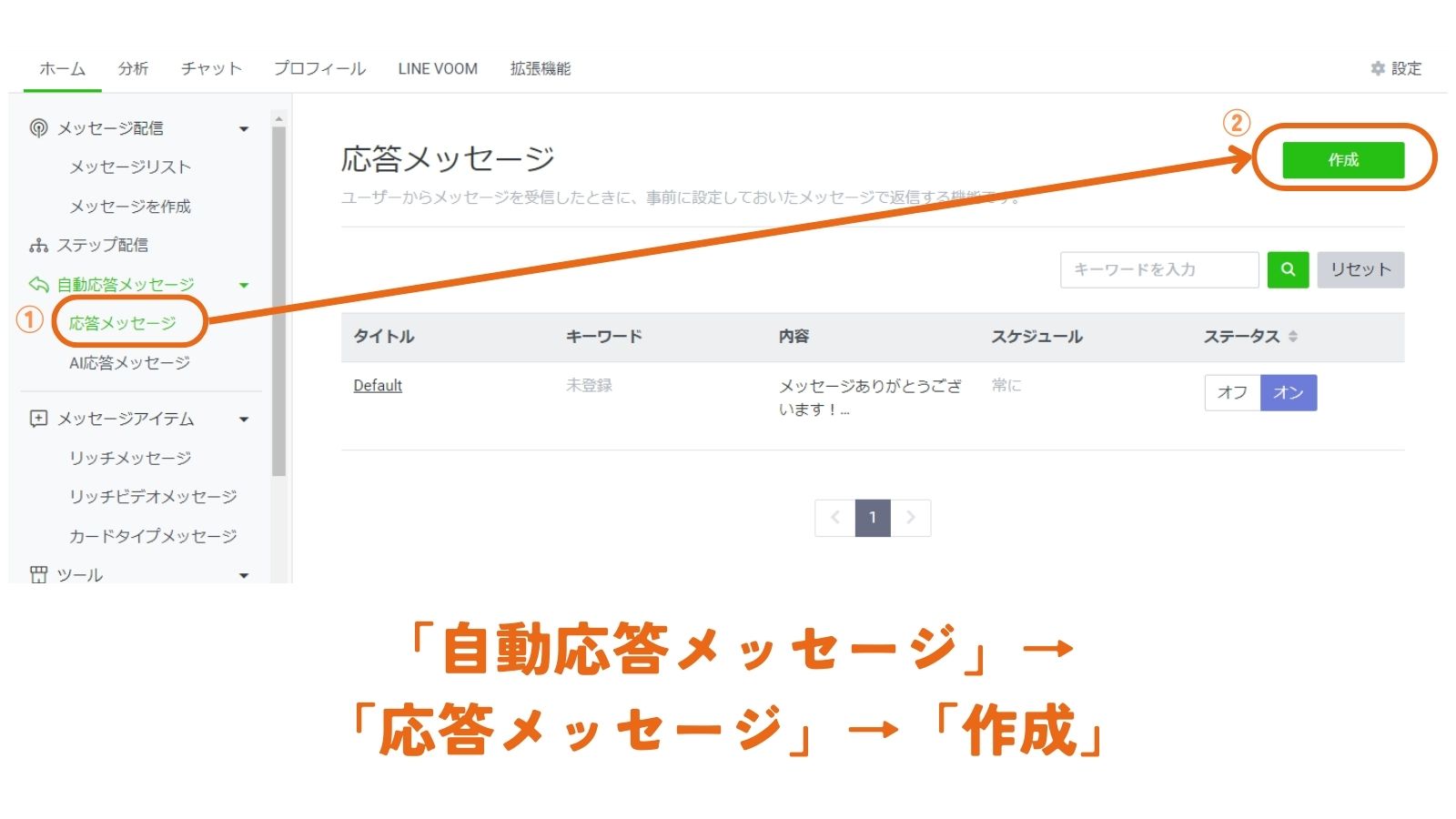

画面が切り替わるので、
- タイトル
- ステータス
- スケジュール
- キーワード
- 配信内容(文章)
この5つの項目を設定します。
タイトルはユーザーには見えないので自由でOK。
スケジュールは基本設定なくてOKです。(設定したければする感じ)
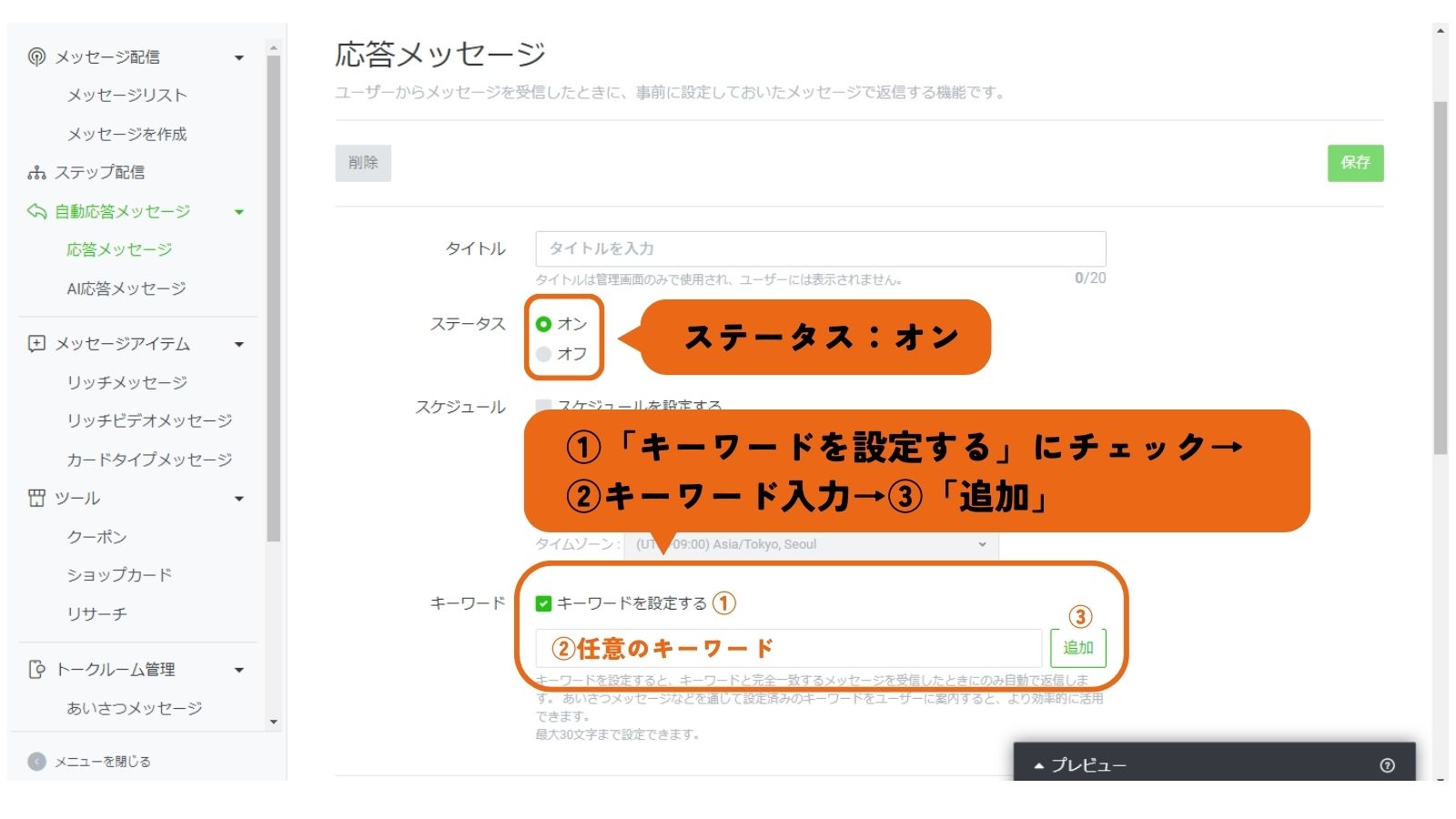

ステータスやキーワードの設定をしたら…
そのキーワードに反応する文章を書きましょう。
ここでは「コンテンツを配布する」という設定なので、
「お渡し文」としています。
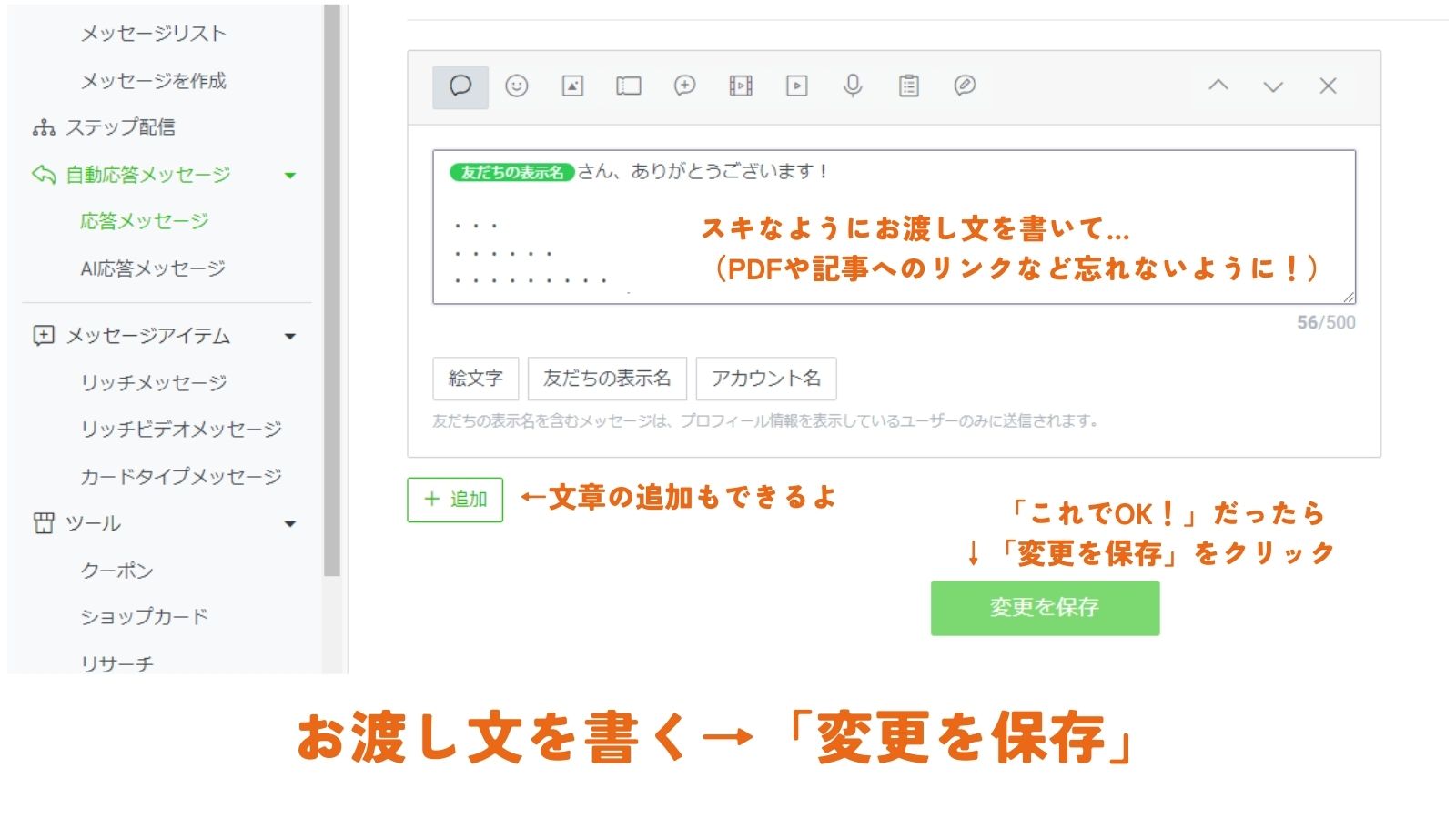

書いたら「変更を保存」で作成終了。
画面が戻って、登録したメッセージが一覧に表示されます。
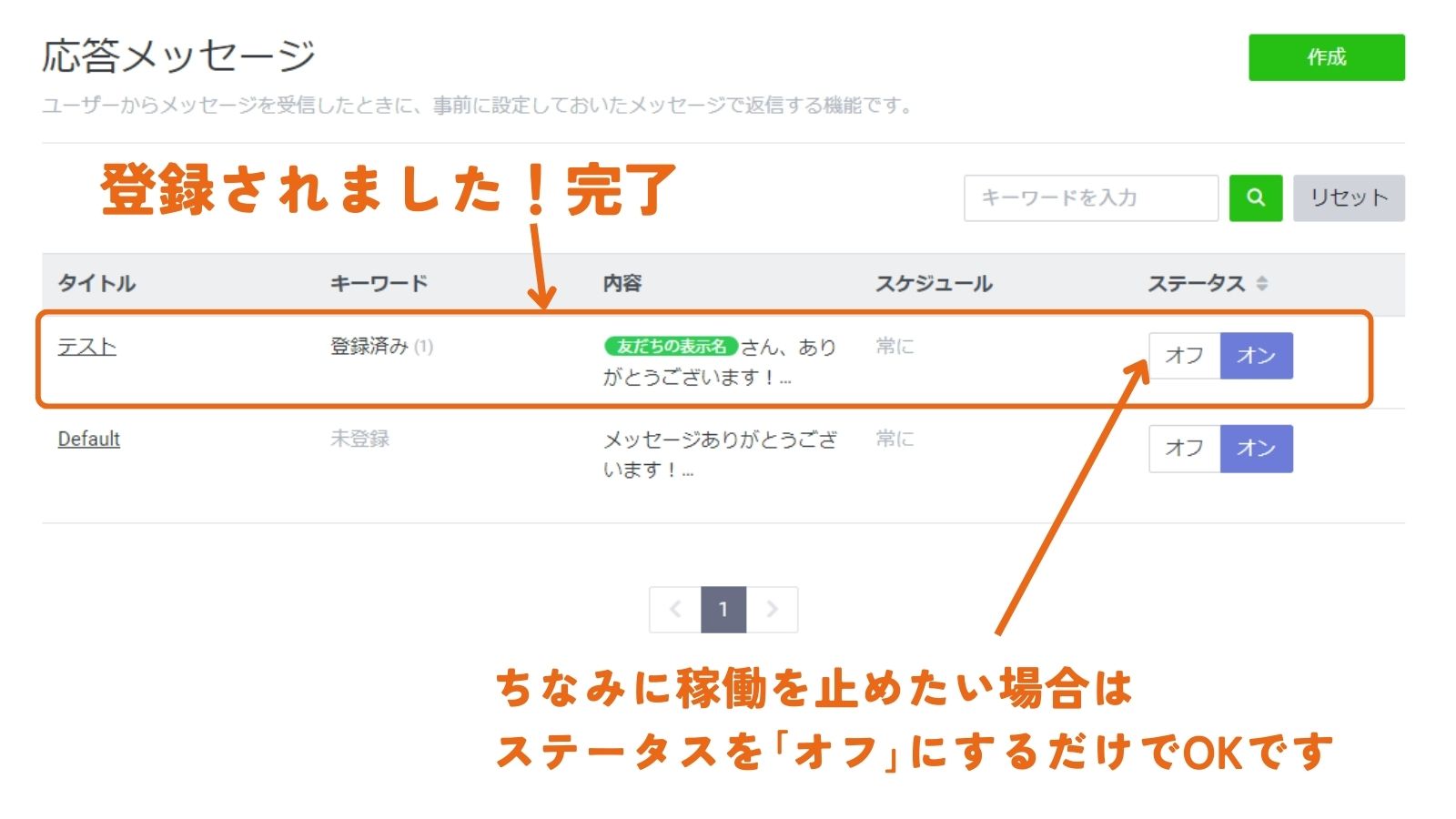

ただこれだけでは、
キーワードをもらっても反応できません。
なので次は、
キーワードをもらったら反応できるように、
公式LINE側の設定をしていきましょう。
応答メッセージを正常に機能させるための設定
ホーム画面右上にある「設定」ボタンをクリックし、
「設定」の項目から「応答設定」を選択。
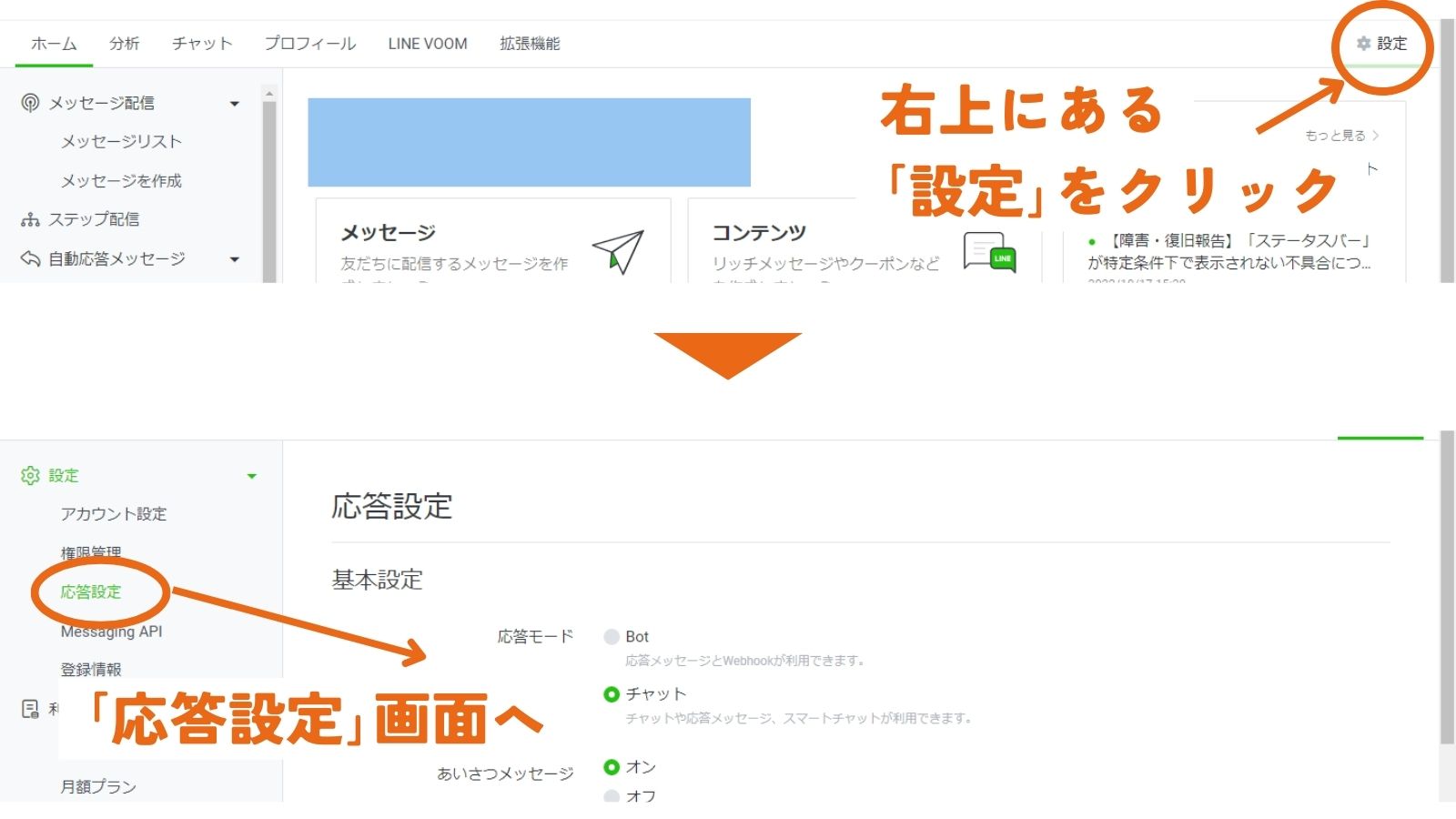

「応答設定」の画面、出てきましたか?
「基本設定」と「詳細設定」があると思うので、
それぞれ以下のように設定してみてください。
基本設定
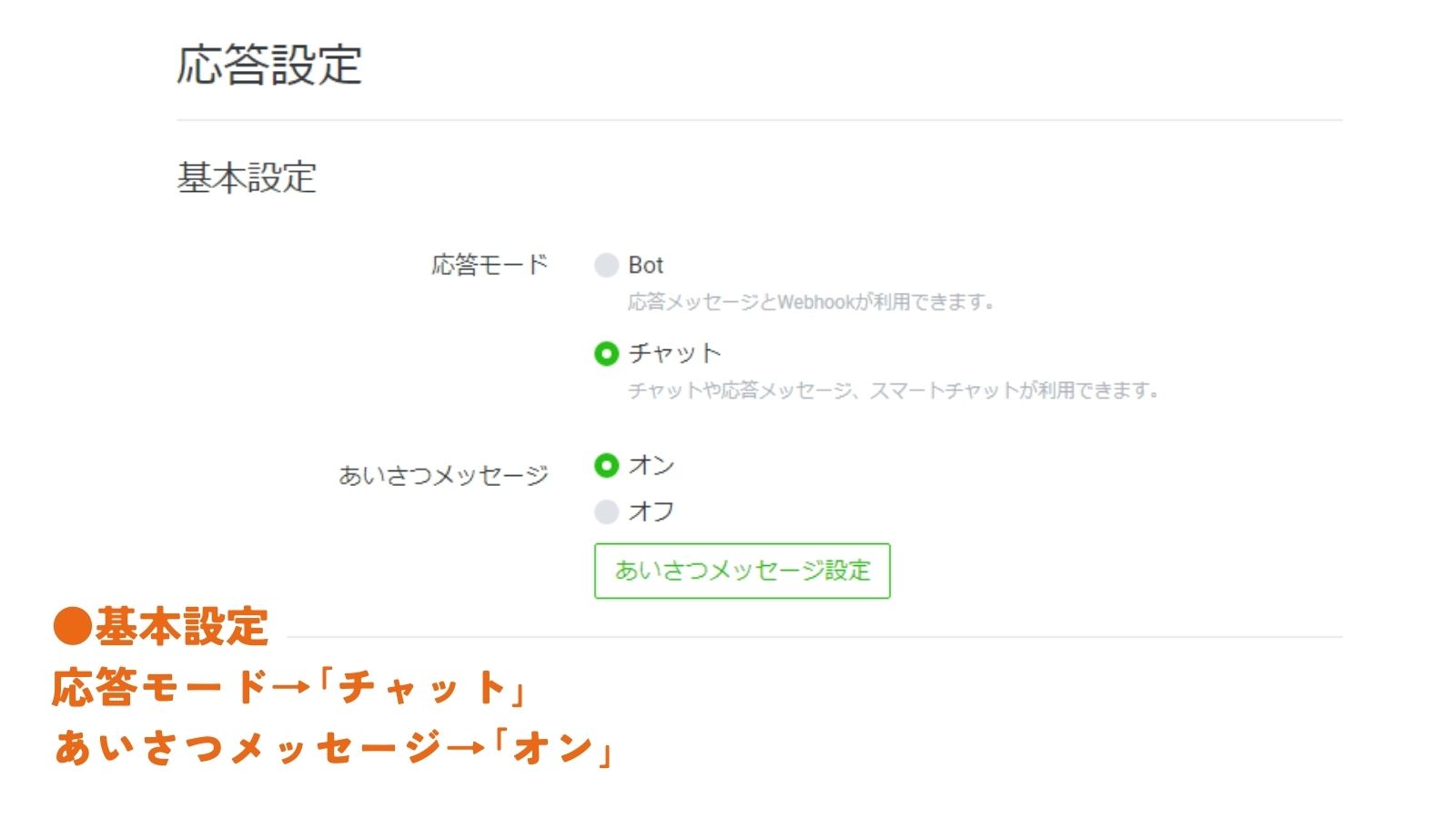

詳細設定
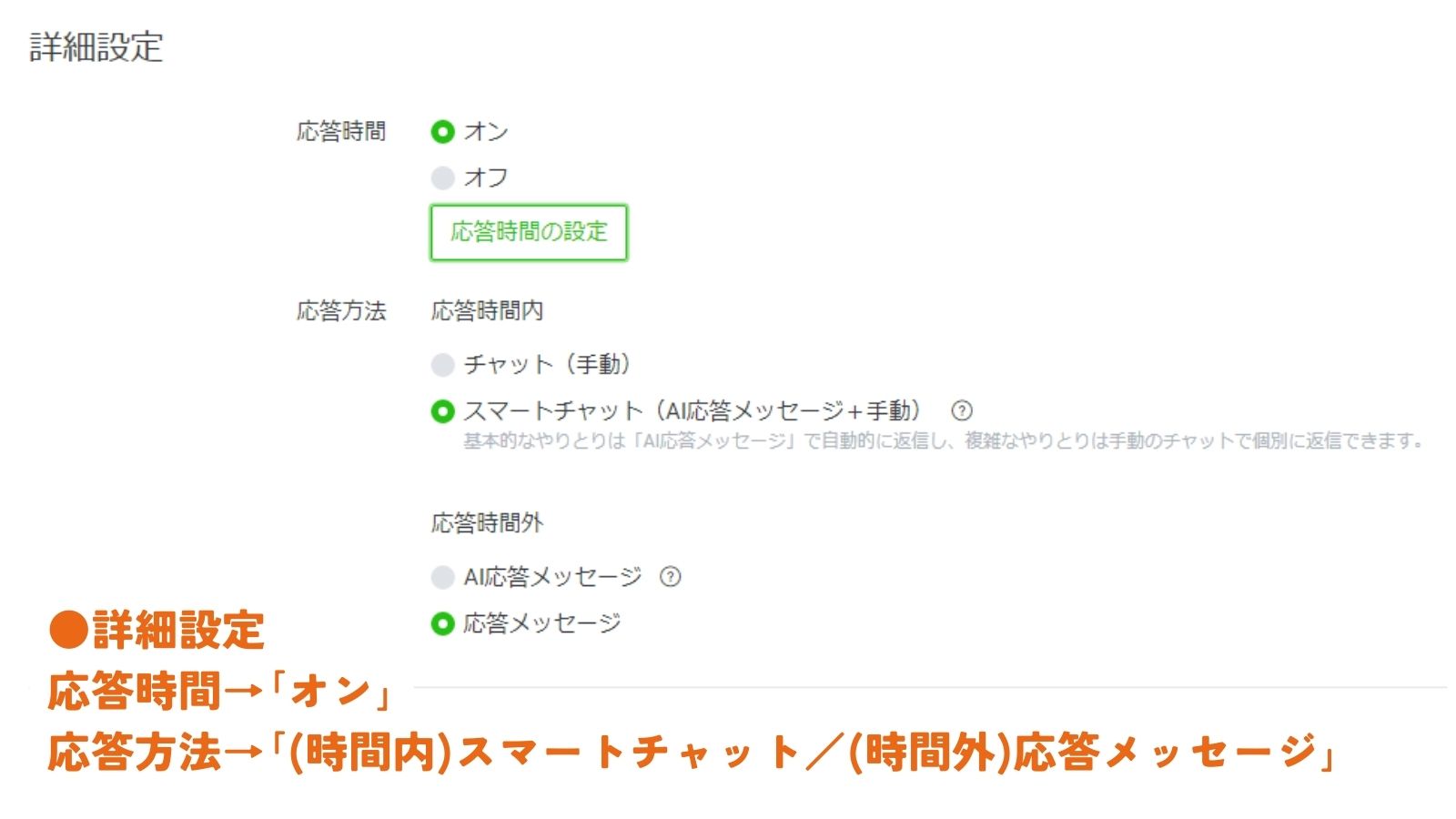

さて、これでキーワードを受信したら
自動で反応できる状態になりました。
が…
詳細設定で「応答時間をオン」と設定してしまうと、
個別にチャットでやりとりできる
<応答時間>というもの決まってしまい、
応答時間以外にメッセージを受信してしまうと、
公式LINEのAIが、
システムメッセージとして勝手に文章を送り返してしまうのです。
これではユーザーに不快な思いをさせてしまいかねません。
というわけでもうひとつだけ、
「応答時間」の設定が必要です。
これで設定は終わりなので、
もうひとふんばり、がんばりましょう。
応答時間の設定
詳細設定画面のまま、
「応答時間」のラジオボタンの下(⦿のボタンの下)にある
「応答時間の設定」をクリックします。
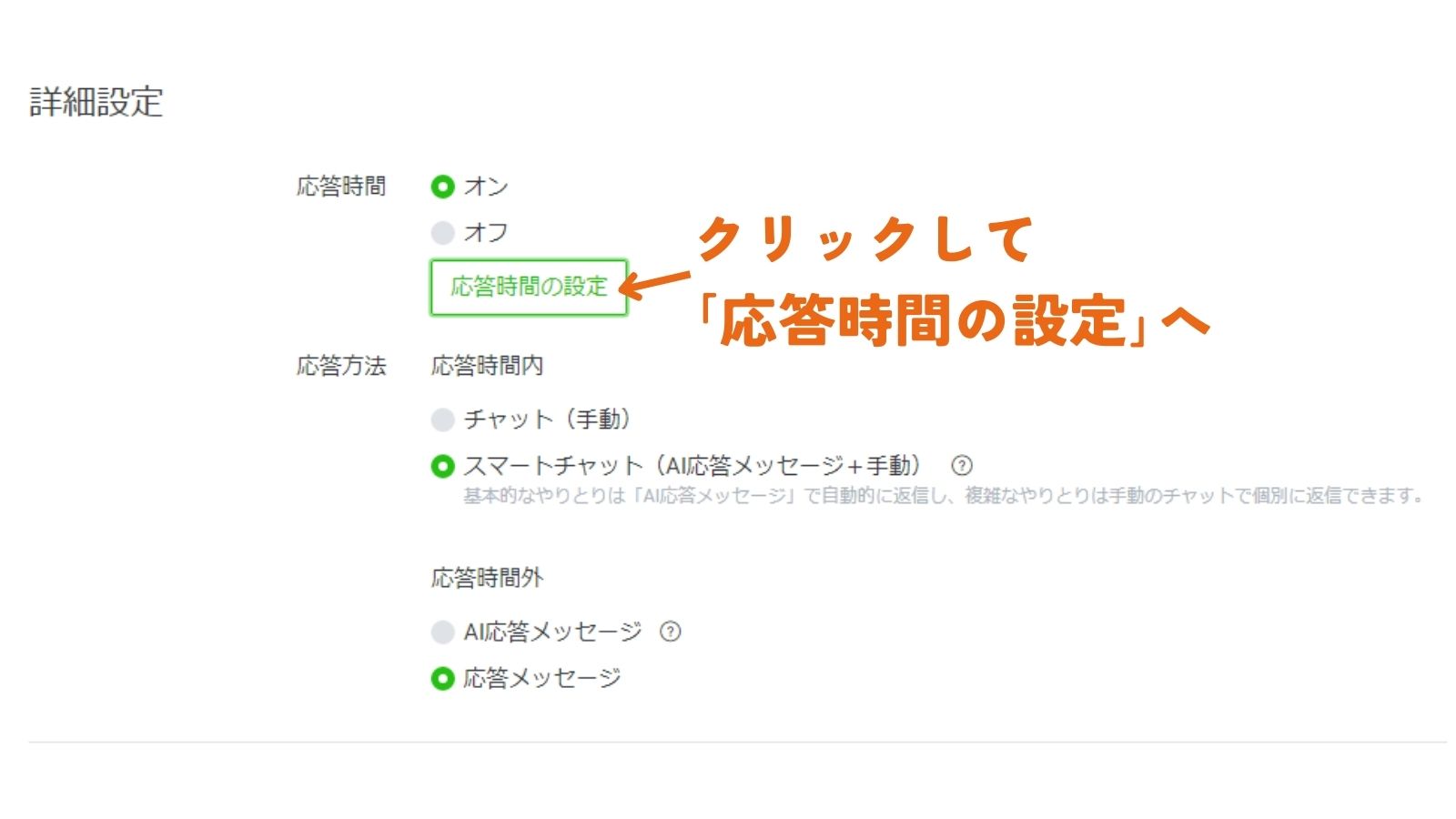

すると、下のような画面に切り替わるので、
そのまま緑のバーを1本クリック。(どれでもOK)
※初期設定の状態では緑の部分が少ないです
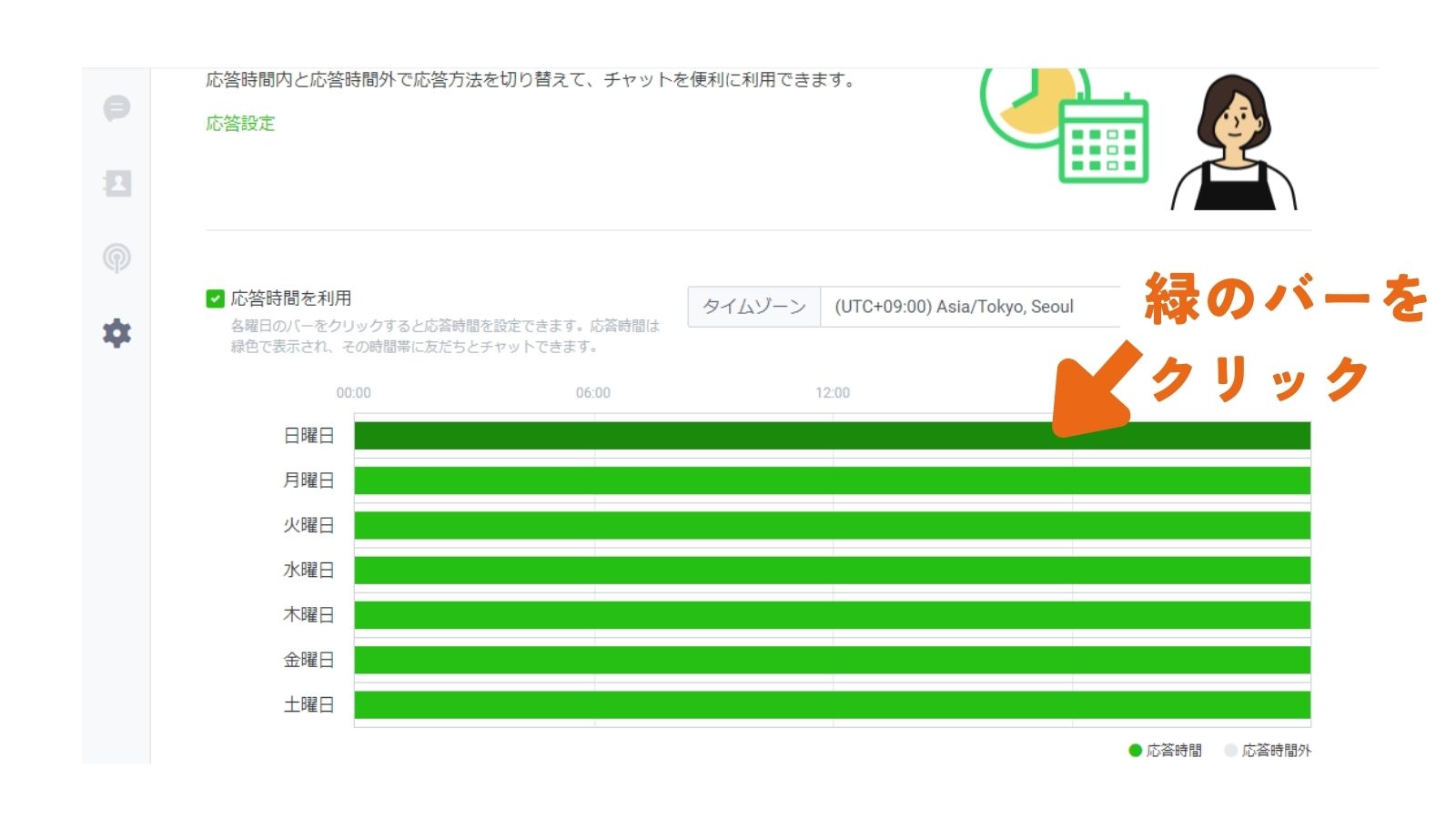

↓のようなウィンドウがでてくるので、
「応答時間」(応答可能な時間)を画像のように設定し、保存します。
この設定を各曜日すべてに反映させてください。
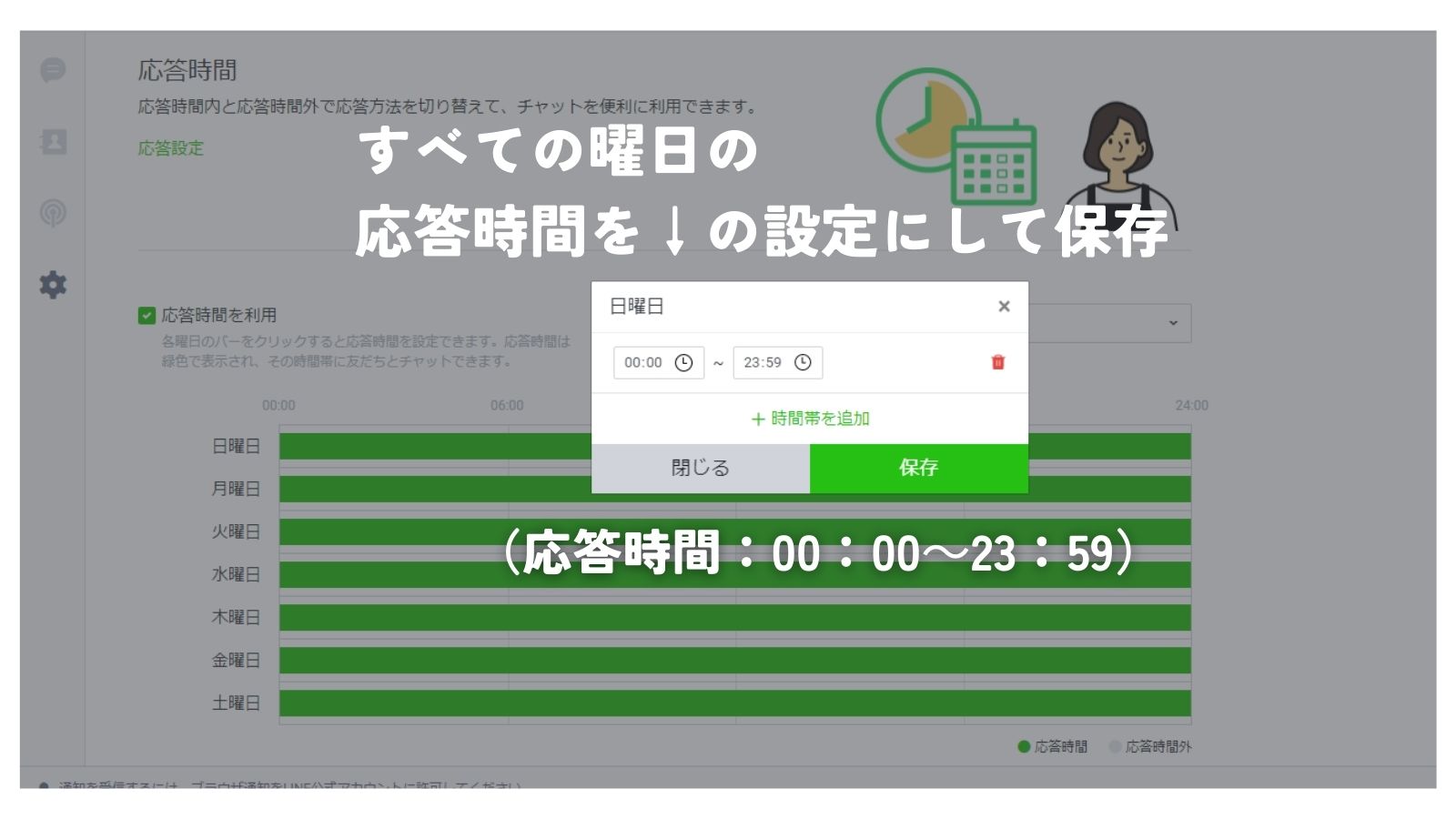

このように応答時間を
「すべての曜日の00:00~23:59」に設定しておくことで、
「AIが勝手にシステムメッセージを送る」というトラブルを防げます。
お疲れさまでした!
これで設定は終わりです!
あとは自分の公式LINEに設定したキーワードを送ってみて
応答メッセージで自動返信してくれるかをチェックしてみてくださいね。
自動返信が来れば設定できている証拠。
コンテンツ配布などに、有効活用してくださいね。
あれ、手動でチャットできない…!?
今回のやり方では、
詳細設定で「スマートチャット」を選択しています。
そのためデフォルトの状態では
個別での手動チャットができないようになっています。
「え、でもひとりひとりと個別チャットできるって
言ってたじゃん…」
そう思いますよね。安心してください。
「スマートチャット」モードでは、
手動のチャットと応答メッセージを
個別に切り替えて使うことができます。
切り替え方は以下の通り。
応答メッセージ⇔手動チャットの切り替え
手動でやりとりしたいユーザーさんを選択すると、
↓のようなチャット画面になっていると思います。
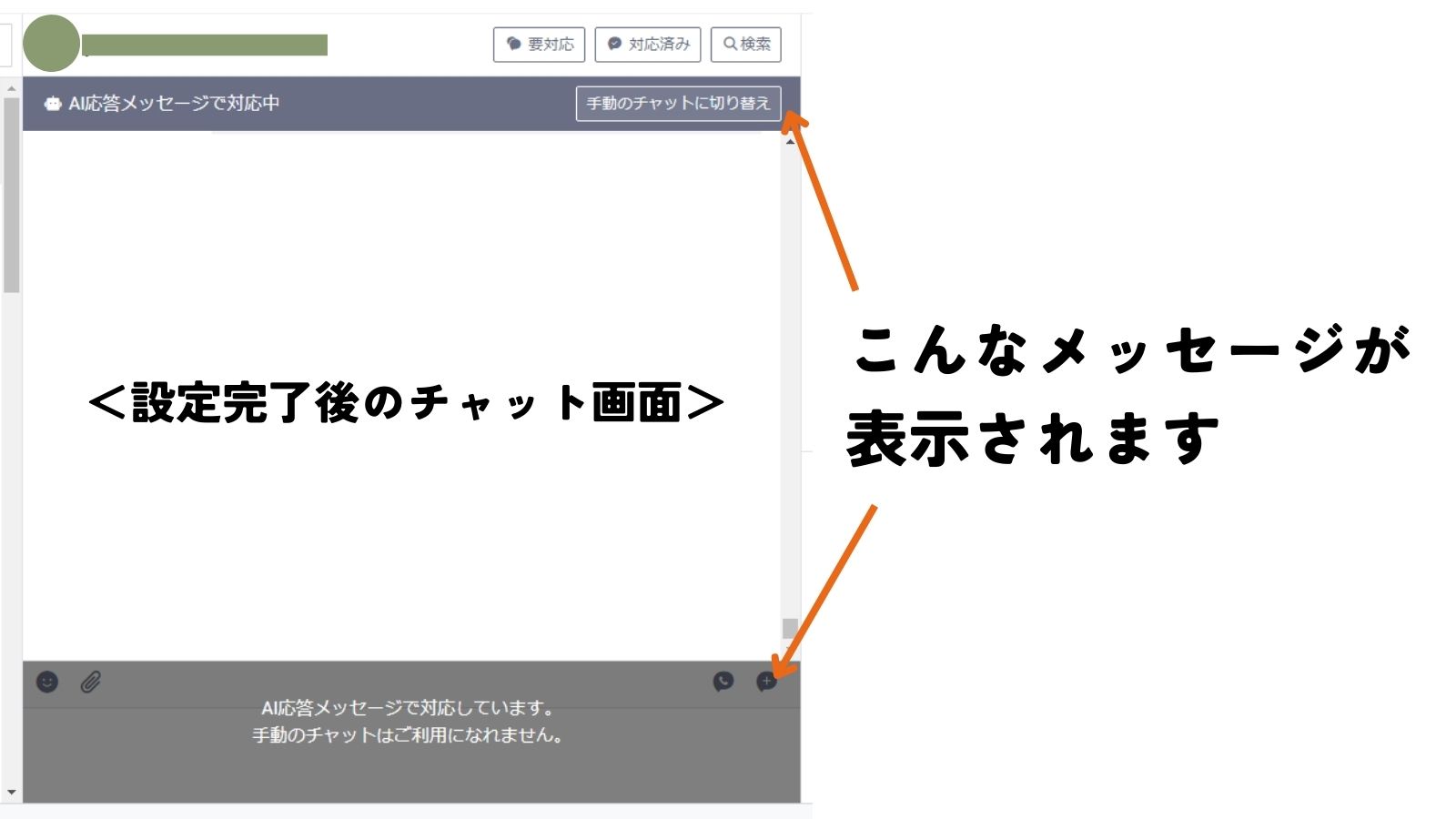

切り替え方法は、
「AI応答メッセージで対応中」と書いてある横のボタンをポチっと押すだけ。
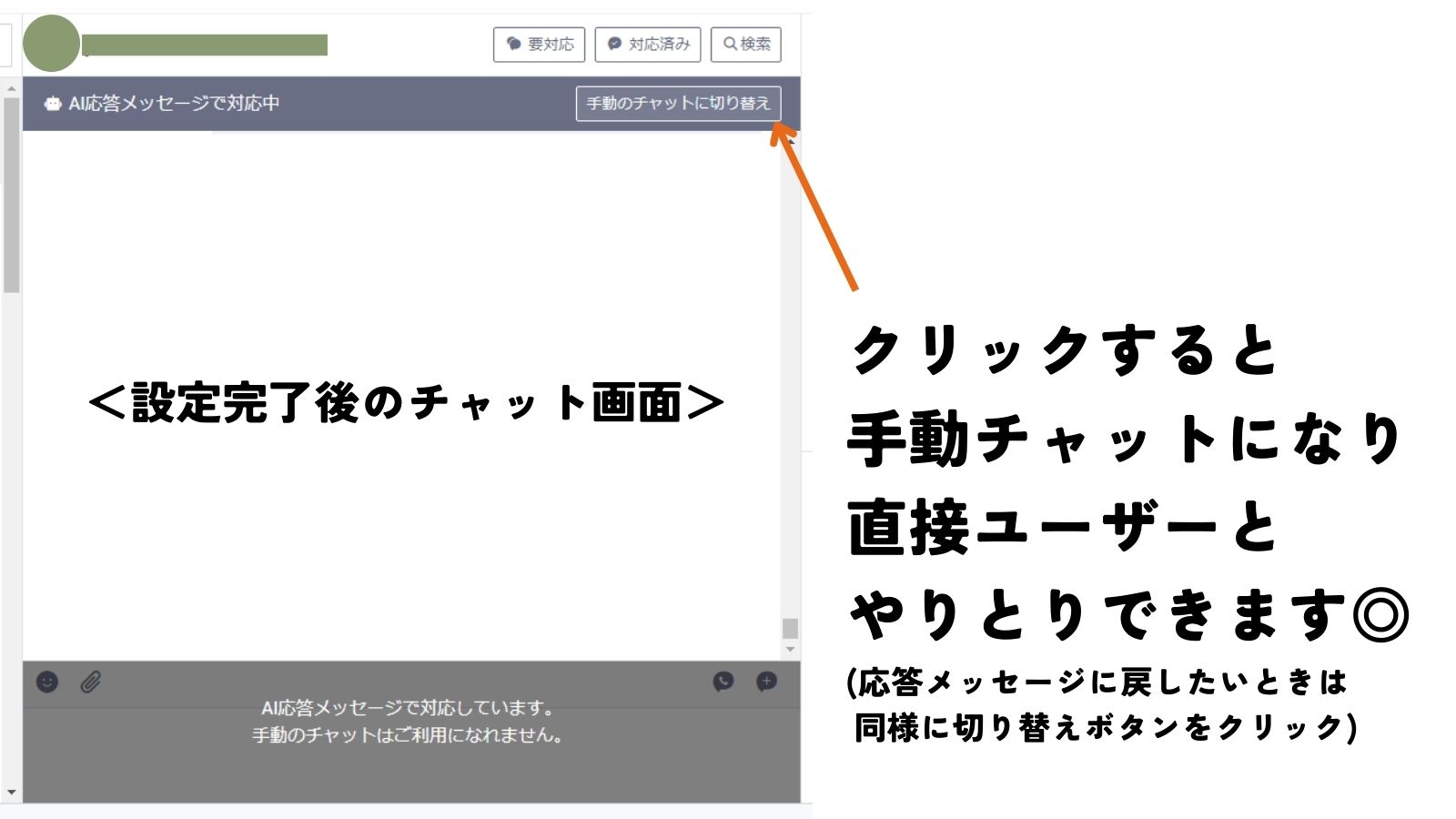

ね、カンタンでしょ?
手動チャットにしてやりとりしてから
もしまた応答メッセージを使いたいって場合は、
「AI応答メッセージ」に切り替えるのを忘れずに。
手動チャット設定のままキーワードを受信してしまうと、
自動応答してくれませんので要注意です。
さて、うまく設定はできましたか?
公式LINEアカウントは無料で作れて誰でも使えるので、
ぜひあなたのビジネスにお役立てください。
ではまた!
LINE公式アカウントを活用すると、
「あなたのことを好きな人(=ファン)」を
カンタンに獲得できるようになります。
そして、密にコミュニケーションをとれる。
LINE公式アカウントは基本無料で使えるので、
個人でビジネスしていきたい人にとってはオススメのツールです。
「でもさ、どうやってファンつくるの?」
そんなあなたに、
いまだけ「ファンのつくりかた」について書いたレポートを
無料でお渡ししています。
受け取り方法は、↓のボタンをクリックして
すず公式LINEへ友だち登録するだけ。
是非この機会に「ファンのつくりかた」を学び、
あなたのビジネスをスムーズに展開していってください。

